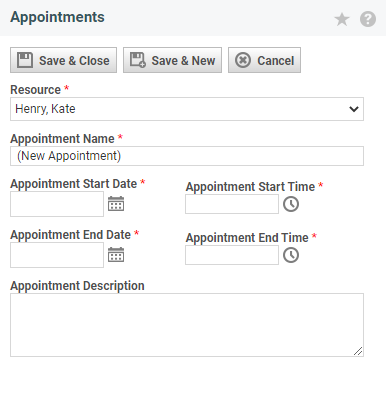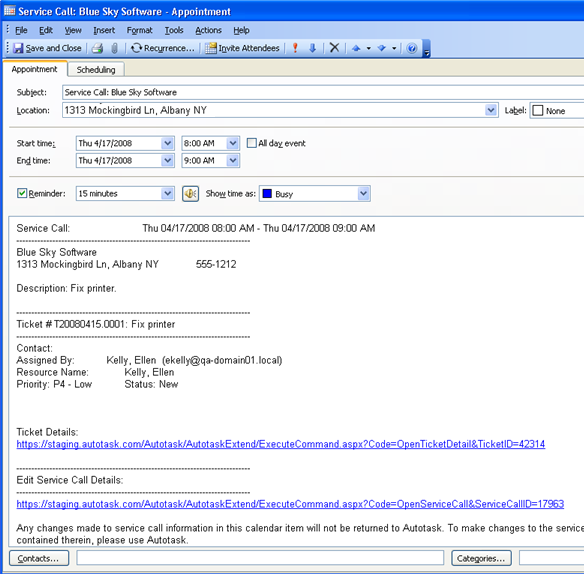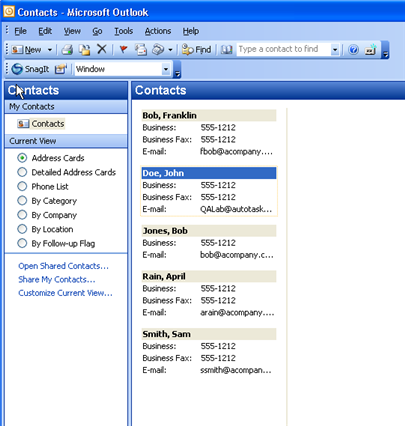How MS Exchange items are synchronized
Calendar items
During the initial synchronization after the item is created, all original information (time and detail) is transferred. All Autotask calendar items are transferred to Exchange as appointments. The title, date, time, and location (of service calls) are transferred to Exchange, and information from Autotask fields that cannot be accommodated in the calendar item is converted to a text file in the Details area of the appointment.
Exchange appointments are transferred to Autotask as follows:
- For public appointments, both the Title and Details are transferred
- For private appointments, the Title is simply "Appointment", and no details are transferred
To understand how calendar items are synchronized between Autotask and Exchange, you must understand how Exchange appointments are different from Autotask appointments, to-dos and service calls.
- Autotask and Exchange appointments both have fields for Start Time, End Time and User. As information is exported and imported, it has a place to go.
- To-dos additionally involve a customer organization, and service calls are associated with an organization and potentially multiple tasks and tickets. This additional information cannot be accommodated in the Exchange appointment fields, and is converted to a text file in the Details area of the Exchange appointment.
| Calendar Item | When (Start time and end time) | Who (User) | Who else (Organization) | Location | What (Tickets & Tasks to work on) |
|---|---|---|---|---|---|
| Exchange appointment |
|
|
|
||
| Autotask appointment |
|
|
|||
| Autotask To-Do |
|
|
|
||
| Autotask service call |
|
|
|
|
|
After the original synchronization, date and time changes always transfer both ways for appointments and to-dos, but detail changes (i.e. changing the meeting name) do not transfer when the appointment was originally created in Autotask and is modified in Exchange. And for service calls, changes made in MS Exchange do not transfer back to Autotask, but a hyperlink is provided in the body of the Exchange calendar item to edit the Service Call.
NOTE All converted Autotask calendar items contain an ExecuteCommand hyperlink that when clicked on a PC workstation will open the original calendar item in Autotask. If you are not logged into Autotask, it will bring you to your Autotask log in page. Note that ExecuteCommand is not supported on Autotask LiveMobile.
| Items created in Autotask | Type of Change made in Exchange | Change Reflected in Autotask? |
|---|---|---|
| Appointments | Date or time change |
|
| Appointments | Modify subject/name, details/description, delete item | |
| To-Do | Date or time change |
|
| To-Do | Modify subject/name, details/description, delete item | |
| Service Calls | Any | |
| Items created in Exchange | Type of Change made in Autotask | Change Reflected in Exchange? |
| Appointments | Date or time change |
|
| Appointments | Modify subject/name, details/description, delete item |
TIP If you make changes to items in the system they were created in, they are always synchronized to the other system.
IMPORTANT Deleted appointments from Autotask will remain visible in Outlook unless you remove them. Access the application's Deleted Items folder and ensure that it is empty before the next synchronization occurs. Autotask PSA monitors the Deleted Items folder and knows which appointments to remove.
Time off requests that have a start and end time are synchronized from Autotask to the latest version of Exchange only, and show up in Exchange as "busy" time. When the time off request is rejected or canceled, the Exchange appointment is deleted. Time off approval is not synchronized, and the approval status never appears in Exchange. The following information is synchronized:
- The user who is taking the time off, so it can show on the appropriate person's Exchange calendar
- The date and start/end time of the time off request
- The number of hours (duration)
- The fact that it is a time off request is indicated in the appointment title, which will be “Time Off Request - #.## hours”. The Body of the appointment will be blank.
NOTE Free time appointments do not sync over to Autotask unless the Send "free time" appointments to Autotask (if cleared, "free time" appointments will not be sent) setting on the Synchronization tab of the MS Exchange Configuration page is checked. Refer to How to set up the MS Exchange Extension.
Your Autotask to-dos will appear either in your MS Outlook calendar as an appointment, or in your MS Outlook task list, depending on the View setting of the Action Type associated with the to-do. Refer to Action types for a description of the View attribute and how it relates to to-dos. To determine where your to-do will appear in Outlook, use the following table:
| If you created a to-do with an Action Type with a View status of. . . | Then the item will appear . . . |
|---|---|
| To-Do | on your Outlook task list |
| Calendar | on your Outlook calendar |
| Calendar and To-Do | on your Outlook calendar |
Outlook tasks that have been created from Autotask to-dos do not have all the functionality of an Outlook-created task. Some differences are listed below:
- The task Owner field is not automatically filled.
- In Outlook 2007, 2010, and 2013, the flag icon does not change to a black check mark when the task is marked complete.
- The right-click Mark Complete and right-click Assign Task options are not available.
When an appointment or to-do is modified in Autotask, the corresponding Exchange calendar item is updated, as well. You can change the scheduled date and time of appointments in Outlook, but changes to the content of Autotask appointments (subject/name, details/description) must be made in Autotask. A hyperlink is provided in the body of the MS Outlook calendar item to edit the Autotask appointment:
NOTE The Autotask edit appointment hyperlinks are not supported on Autotask LiveMobile.
Contacts
Your Autotask Administrator can select one of the following options for contact synchronization:
- Transfer contacts for whom you are the account manager or opportunity owner to your personal contact folder in Outlook
NOTE Exchange does not sync (transfer) contacts to account Team members; it only syncs contacts to users who are the account manager or the owner of an Autotask opportunity associated with the account.
- Transfer all contacts to a public contact folder (this is not an option for hosted MS Exchange)
- Transfer no contacts to MS Exchange
NOTE Inactive contacts are not synchronized.
You can also choose to create an Autotask personal folder for your Autotask contacts, by selecting the Synchronize Autotask contacts in a separate personal folder check box on your User Profile MS Exchange configuration settings. Refer to The MS Exchange tab.
The MS Exchange Extension will check the following information before creating a contact to ensure that a duplicate record is not created: contact first name, contact last name, organization name, and email address. If one of these fields does not match between Autotask and Outlook, a new contact will be created in Outlook. If the first three fields match but the email field is blank, the existing contact record will be updated.
NOTE If you have already synchronized contacts to your personal contacts folder and then switch to synchronizing to the Autotask Contact folder, it is recommended that you drag and drop the contacts from the original file location to the new Autotask Contacts folder. Only new and updated contacts will be moved to the Autotask Contact folder.